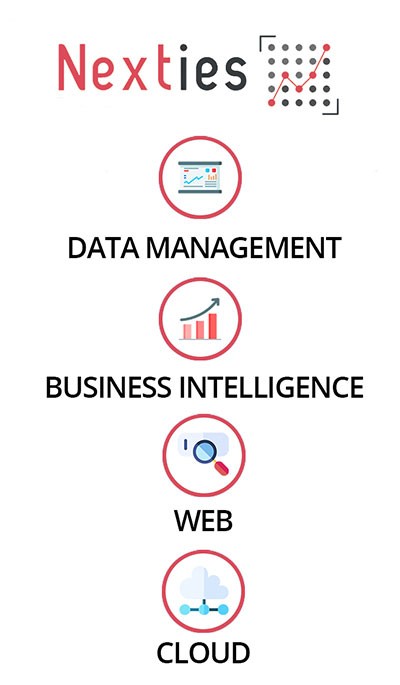Installer et configurer les outils de développement d’applications Android
mai 3, 2015 1:19 Laissez vos commentairesDans ce tutoriel, nous vous présenterons l’installation des outils nécessaires aux développements d’applications Android.
Notre choix se porte sur le Bundle Eclipse et son plugin ADT fourni et sur Android Studio fourni par Google :
Téléchargement et installation :
Dans les deux cas nous avons besoin du JDK :
-* Kit de développement Java
http://www.oracle.com/technetwork/java/javase/downloads/index.html
Android Studio
http://developer.android.com/sdk/index.html
Installer le programme dans le dossier de votre choix (dossier dont le chemin ne comporte pas d’espace si possible). Choisissez des dossier différents pour le studio et le SDK (software development kit).
Eclipse ADT bundle
Télécharger et installez Eclipse IDE for Java EE Devlopers
http://eclipse.org/downloads/
Lancez le logiciel puis menu help\Install new software
Cliquez sur le bouton Add à droite de la fenêtre puis rentrez l’url suivante :
https://dl-ssl.google.com/android/eclipse/
Dans l’onglet Windows, préférences menu Android : sélectionnez l’emplacement du SDK (téléchargement avec Android Studio). Après avoir ajouté SDK et AVD (Android virtual devices) dans {customize perspective } (menu Windows), ceux ci deviennent accessibles directement via ce même menu.

Installez les package relatifs aux versions d’Android sur lesquels vous souhaitez développer vos applications.
Création de l’application :
File \ New \ Android Application Project
Quelques précisions :
Nom du package Name : emplacement dans lequel sont générées les sources. Identifiant unique dans le Play Store, il est conseillé d’utiliser un format de type {com.nomdedomaine.nomdemonapplication}
Une fois les champs remplis, cliquez sur Next 1.
{Create Activity} : {Activity} correspond à l’affichage d’un écran sous Android (c’est également une classe Java).
{Mark this project as a librairy} : laissez décoché si vous voulez que votre application soit directement exécutable.
Cliquez sur Finish à la fin de l’assistant.
On continue en Java maintenant 😉
PS : Si vous voulez tester votre application sur un véritable appareil Android (et non un AVD) veuillez vous reporter à l’article suivant :
Eclipse – Tester une application sur un appareil Android
Notes:
- Si vous avez le message suivant » choose a target api against » vous devez la réinstaller en passant par le menu Windows \ Android SDK manager. 1 packet vous est alors suggeré à l’installation, acceptez et redémarrer eclipse avant de recommencer l’opération de création du nouveau projet. ↩
Classés dans :Java
Cet article a été écrit par admin